어느 덧, 방송대 컴퓨터과학과 4학년이 되었습니다.
시작은 통계학과로 처음 방송대에 발을 디뎠으나, 당장 업무에 크게 도움이 되지 않는 것 같아서,
그리고 학교 생활에 대한 정보를 전혀 얻을 수 없어서 제대로 다니지도 못한 채 포기를 했었습니다.
IT회사에 다니는 문과 출신으로서 이대로 머무를 순 없다고 생각하고
다시 한번 방송대 컴퓨터과학과에 도전하였고, 성공적(과락은 아니고 두 학기 모두 18학점 이수 했으니까요)인 마무리를 하였습니다.
이제 4학년이 되어, 어느 정도 학교 생활이나 강의 수강하는 방법에 익숙하게 되어
강의 수강과 관련하여 그간 제가 겪었던 시행착오를 겪지 않으시도록 하는 바람에서 이번 글을 작성해보았습니다.
3월 방송대 입학과 개강을 앞두고, 어떤 방식으로 강의를 들을지 고민이 많이 되실 것 같아요.
저는 노트북으로도 들어보고, 집에서 더블 모니터가 있는 데스크탑으로 수강해보았지만
가장 좋은 방식은 이번에 소개해드릴 "아이패드"를 활용하여 강의를 수강하는 방식입니다.
주요 목차는 다음과 같습니다.
- 아이패드에서 강의 자료를 원노트로 다운 받기
- PIP 기능을 활용하여 강의 자료와 강의 영상 한 화면에서 보기
그럼 바로 시작해보겠습니다.
1. 아이패드에서 강의 자료를 Onenote로 다운 받기
사실, 아이패드에서 강의 자료를 원노트로 다운 받기는 불편합니다.
23년도에 신규 제작하는 강의가 아니라면, 보통 총 15개의 강의 및 교육 자료가 모두 게시판에 업로드 되어 있을 겁니다.
가급적 학기 초에 시간을 내어, 한번에 Onenote에 업로드 해두시기 바랍니다.
하는 방법을 잘 모르시겠다면? 제 블로그에 정리된 아래 글을 참고 하시기 바랍니다.
링크: https://be-inspired.co.kr/entry/원노트-원노트에서-PDF-강의-자료와-함께-필기하는-방법
하지만, 이 글은 아이패드 1대로 방송대 강의를 수강하고 필기하는 것을 목표로 하기 때문에,
아이패드 자체에서도 강의 자료를 Onenote에 탑재하는 방법에 대해서 알려드리는 것이 맞는 것 같습니다.
필요한 준비물: 미리 아이패드에 Onenote를 다운 받기, 수강하고자 하는 방송대 강의자료실 접속하기
1) 수강중인 과정의 강의 자료실로 이동하여 강의록을 다운 받습니다.
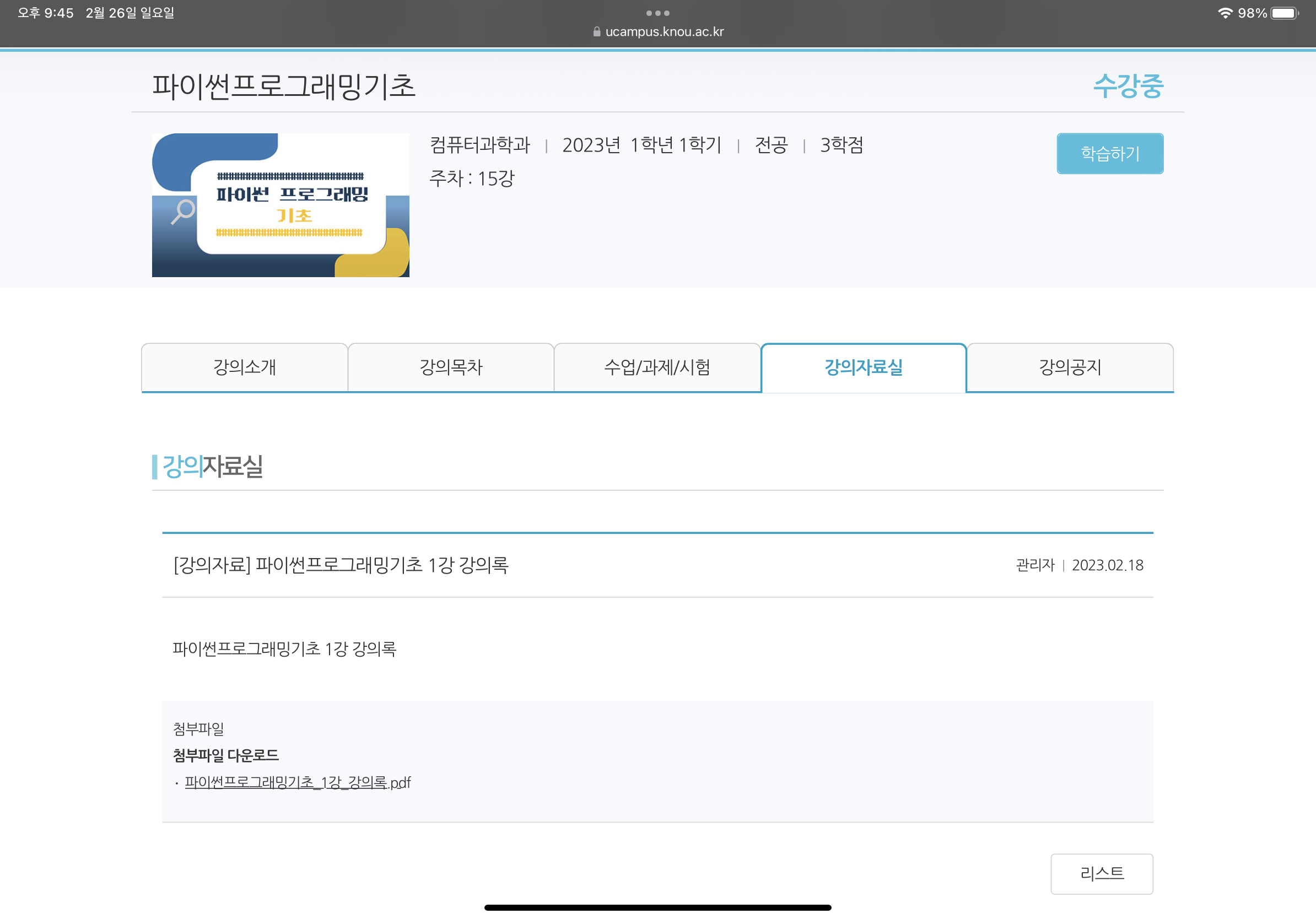
강의 자료명이 한글로 되어 있을 경우, 아래와 같이 깨져서 보이지만 그래도 다운 받으시면 됩니다.
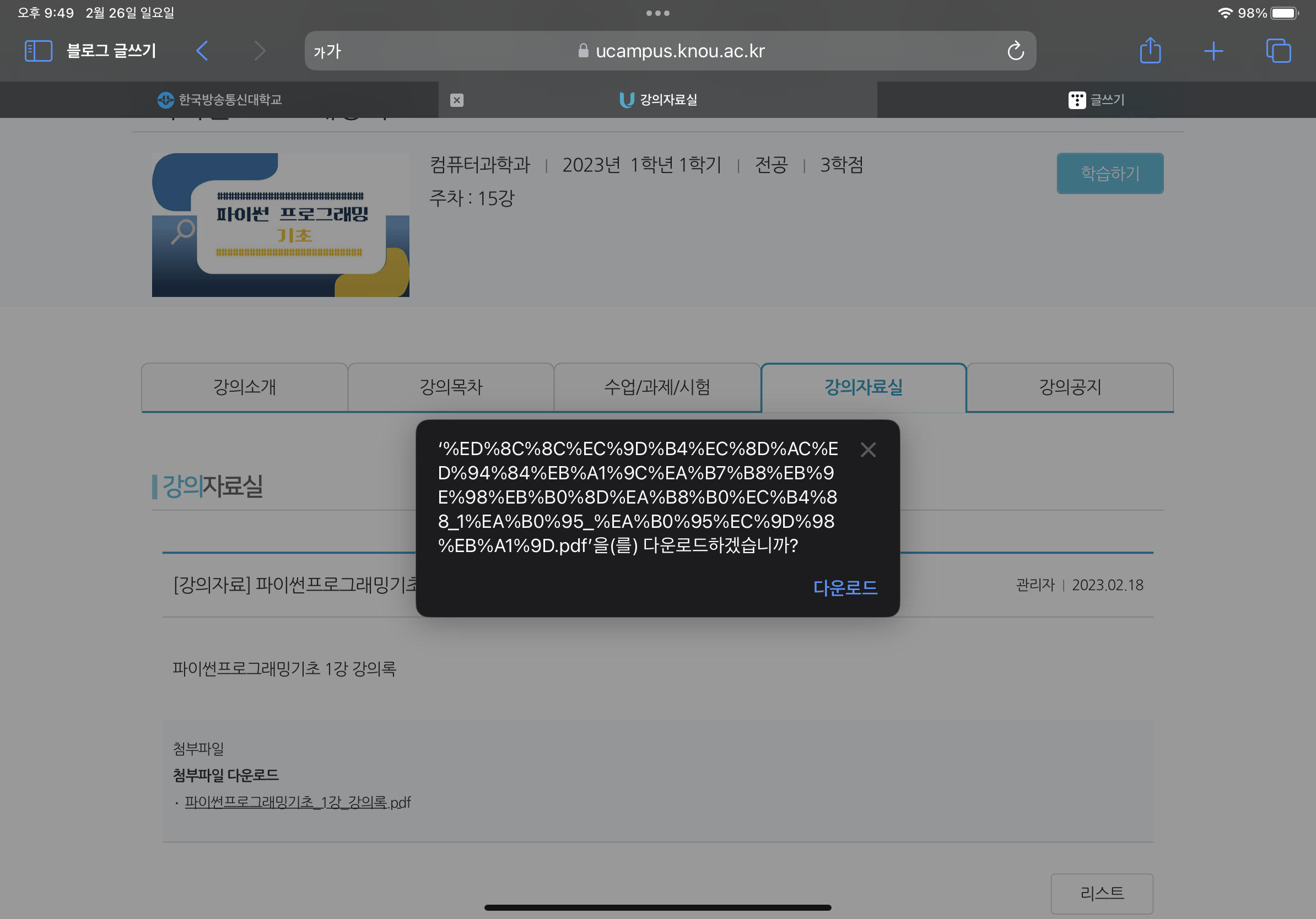
우측 상단의 다운로드 항목을 클릭하면 아래와 같이 해당 파일이 보입니다. 클릭해주세요.
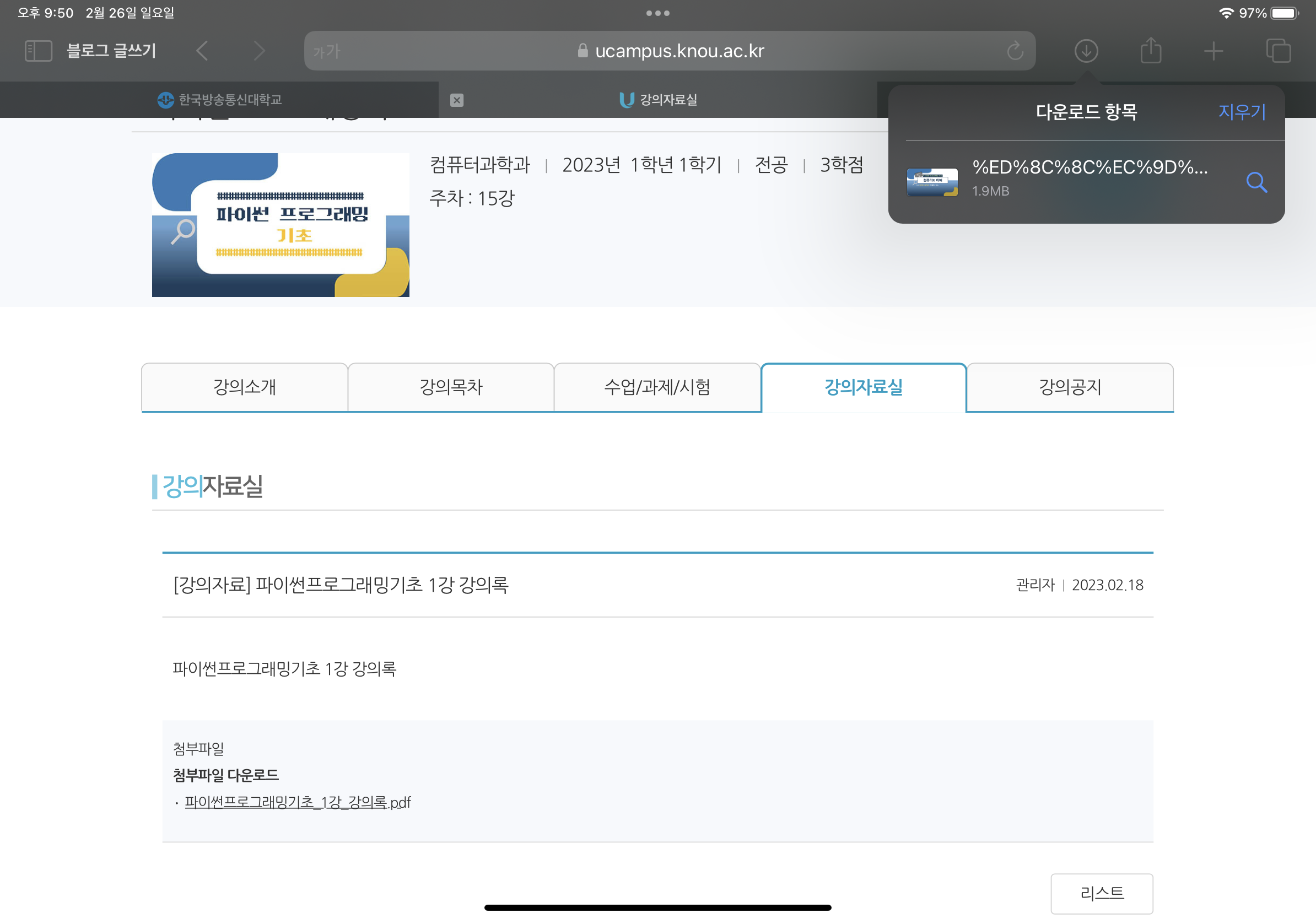
여기서 잠깐, Notability 앱을 구매하셨다면, Notability에서 진행하셔도 됩니다. 사실 그게 더 화면이 깔끔해보이기도 하고
PDF 파일 위에 필기를 하기 때문에 추후 관리가 편하긴 합니다. 하지만 이번 글은 Onenote를 다루는 글이기 때문에,
Notability에서 열기 옆의 공유 버튼을 눌러서, 하단의 Onenote로 보내시면 됩니다.
만약 Onenote가 보이지 않는다면, 설치 하고 로그인하지 않았다는 것을 의미 하므로 꼭 먼저 설치 후 진행하세요!
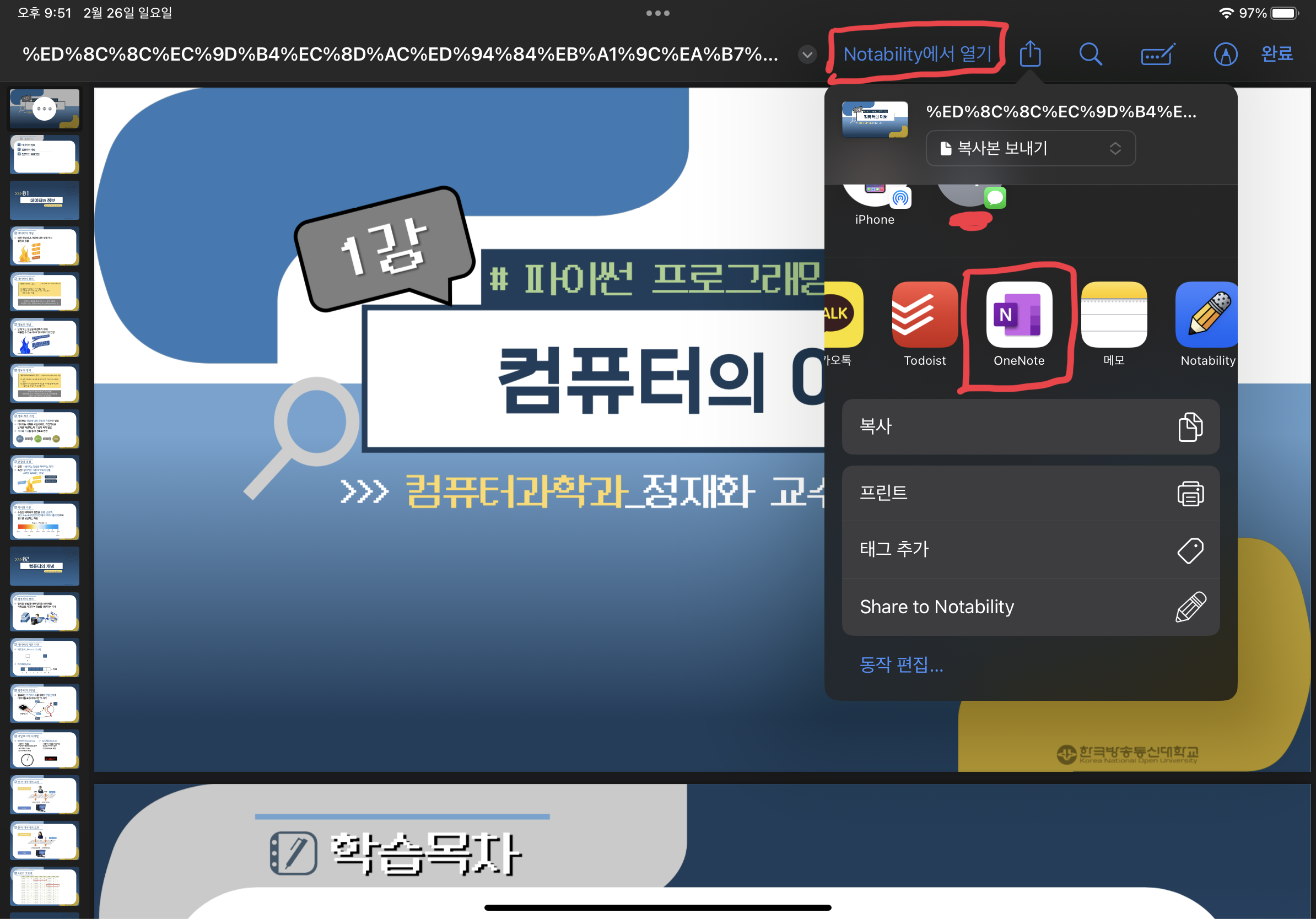
그러면, Onenote의 위치가 생성될 겁니다. 이 부분은 미리 설명해드렸어야 했는데 죄송합니다.
여기서 잠깐 멈추시고 각 항목 별로 섹션을 만드셔도 좋겠지만, 섹션 만들기는 지금 다루는 주제가 아니라서 넘어갔습니다.
일단 임의의 섹션에 생성해두어도 나중에 이동에 제약이 없으므로 일단 생성하세요.
그리고, 제목은 여기서 수정할 수 있습니다. 아까 한글이 깨져보이던 것을 여러분의 상황에 맞게 한글로 수정 후 보내기 버튼 클릭.
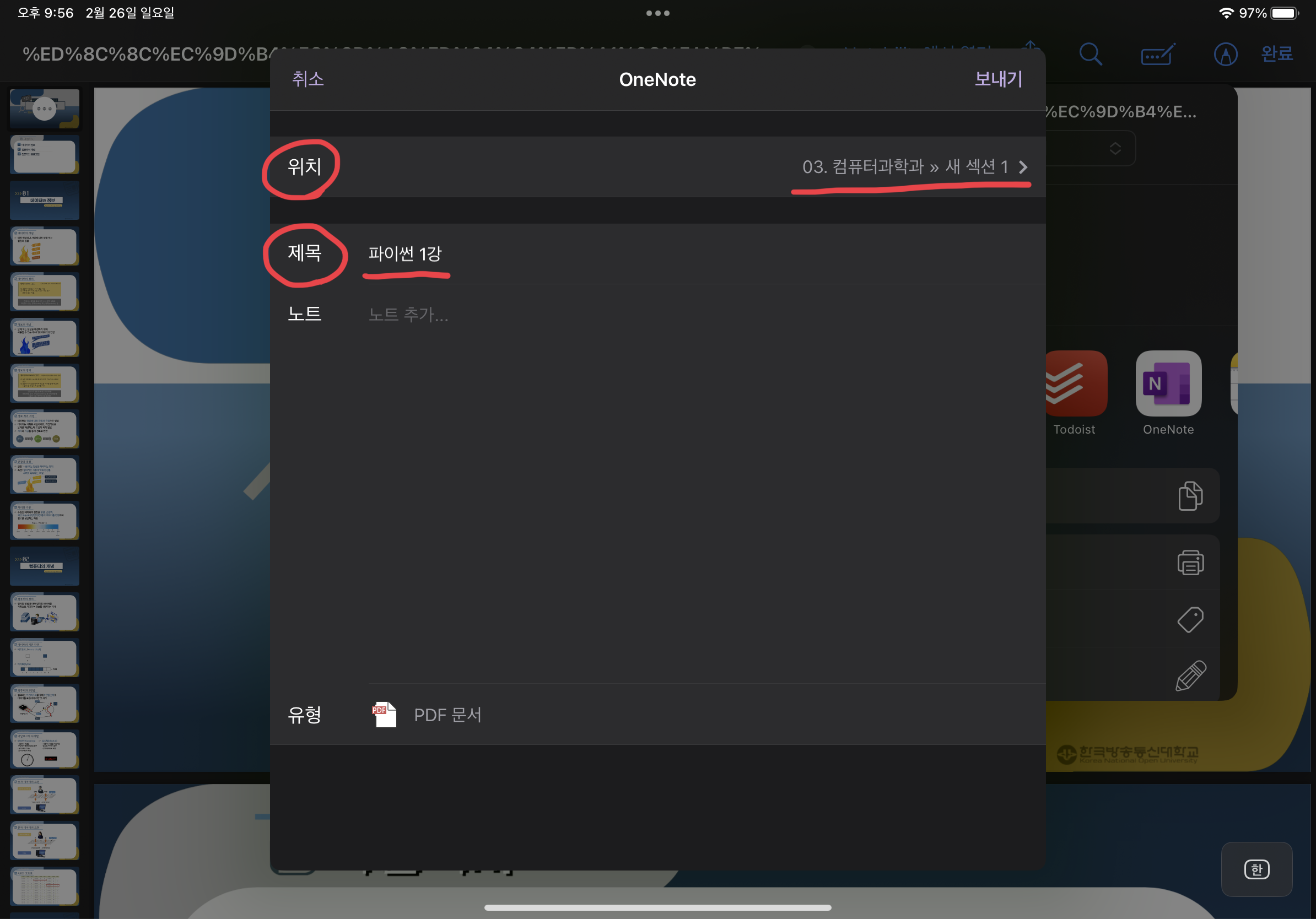
이번에는 Onenote로 이동해보겠습니다. 원노트에서 여러분이 PDF 파일을 보내 둔 곳으로 이동하면,
생성해둔 제목에 PDF파일이 붙어있는 것을 확인할 수 있습니다.
해당 파일을 터치하면, 인쇄물이라는 항목이 나오는데요, 이 버튼을 클릭해보세요.
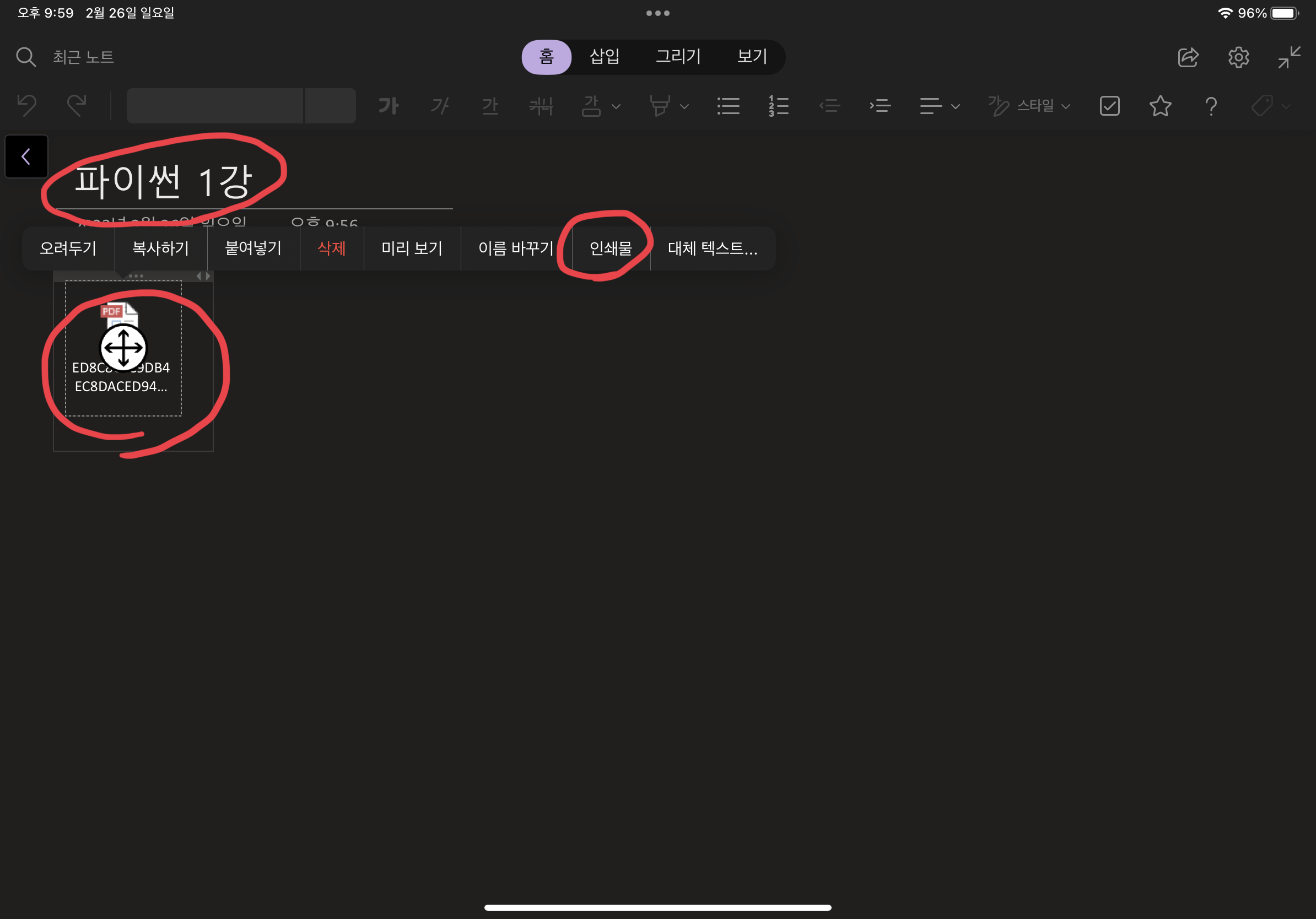
그러면 마법같이, PDF 각 장표들이 아래로 쭉 붙는 것을 확인할 수 있습니다.
너무 편하고 놀라운 기능이 아닐 수 없습니다. 이대로 바로 활용해도 좋겠지만, 한 화면 내에서
강의을 시청하는 것과, 필기를 하는 것 둘 다 하기로 했으니까, 다음 주제로 넘어가봅시다.
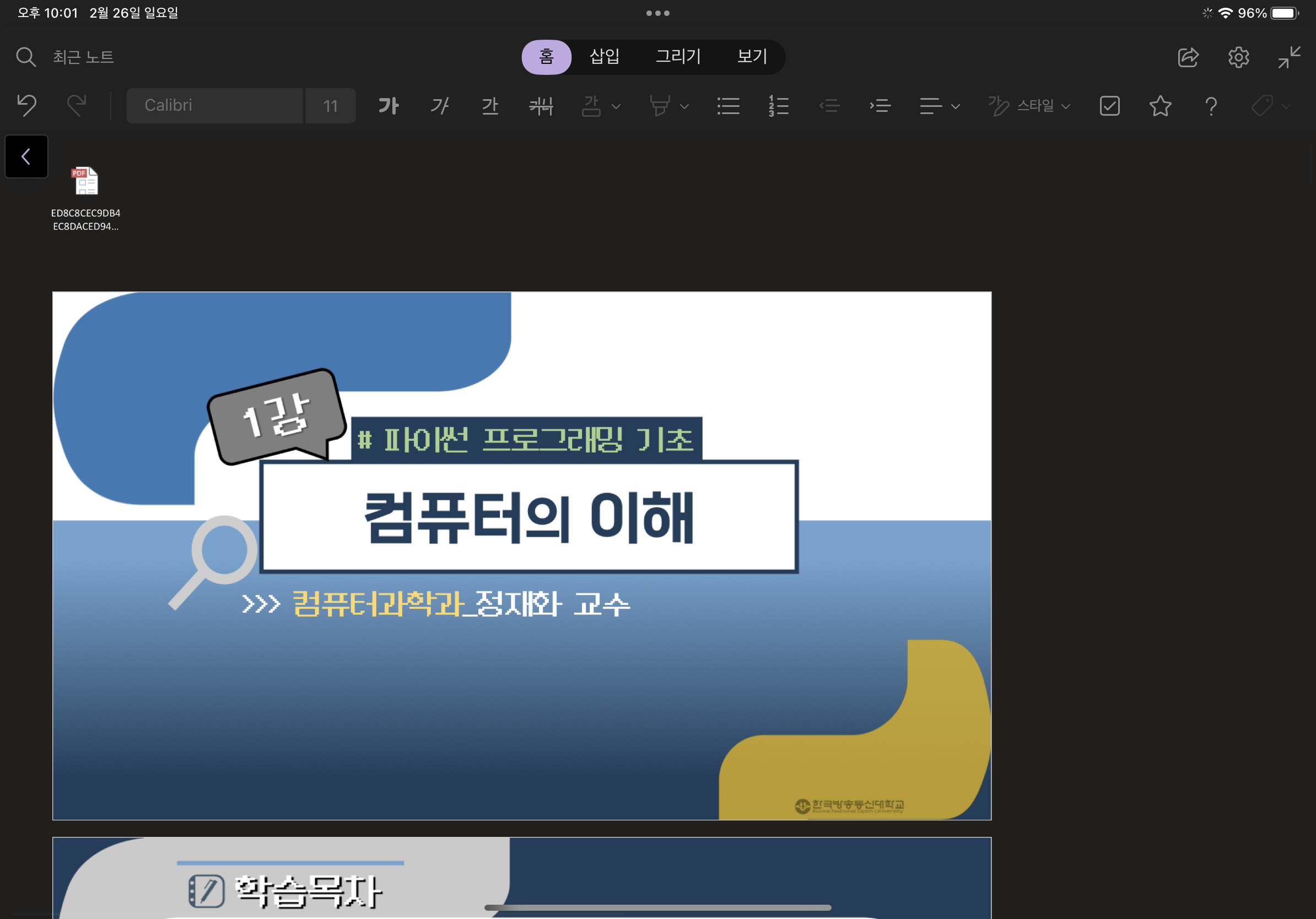
2. PIP 기능을 활용하여 강의 자료와 강의 영상 한 화면에서 보기
이번엔 다시, 방송대 강의 목록으로 이동해보겠습니다.
여기서 중요한 것은, 저희는 방송대 앱을 이용하는 것이 아닙니다.
아이패드를 기준으로, 사파리(Safari)에서 본인이 수강하는 과정의 강의를 켜주세요.
그리고 전체 화면 버튼을 눌러줍니다.

그 후, 좌측 상단의 해당 버튼을 클릭해주세요. 그러면, 화면이 작아진채로 어디든 이동할 수 있습니다.

그러면 아래와 같이, 자그마한 화면이 나올 것입니다. 이 화면은 다른 앱 위에서도 동작합니다.
이제 감이 잡히시나요? 이 화면을 Onenote 위에 켜놓는다면? 강의도 듣고 필기도 할 수 있겠죠.
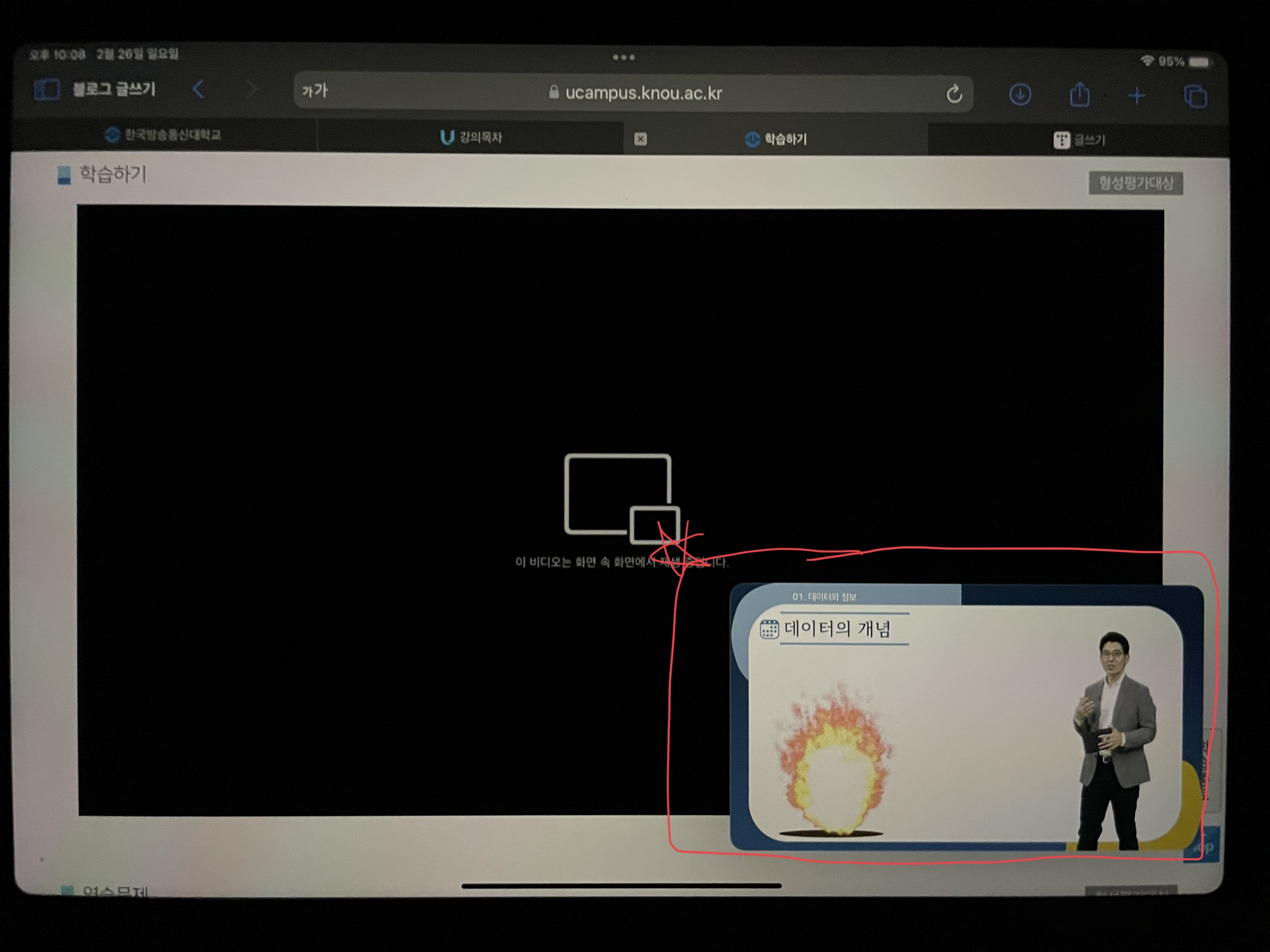
자, 이렇게 Onenote에 강의록을 펼쳐둔 채, 강의 영상을 볼 수 있고, 필기도 한번에 할 수 있습니다.
더이상 화면을 왔다갔다 할 필요도 없고, 까페나 스터디룸에 갈 때 여러 기기를 챙겨다닐 필요가 없습니다.
아이패드 1대로 강의 수강과 필기가 한번에 해결되니까 가벼운 마음으로 공부하러 가기 너무 좋습니다.

마치며
공부를 하는 것은 편하게 해야 합니다. 별에 별 시도를 다 해본 저였지만
방송대 강의는 아이패드 1대로 이렇게 수강하는게 가장 편하고 쉬웠습니다.
마침, 입학 시즌을 맞이해서 애플에서 신학기 교육 할인을 하고 있고,
방송대도 교육 할인에 해당 된다고 합니다. (확인은 안해봤지만 그렇게 들었어요)
https://www.apple.com/kr-edu/shop/back-to-school
(제가 아쉽게도 애플 주식을 사지도, 애플에 다니지도 않습니다.)
새학기를 맞이하여 굳은 결심으로 방송대를 다니게 되실 여러분을
4학년 선배로서(?) 열렬히 환영하며, 이번 글이 여러분의 새로운 학교 생활에
조금이라도 도움이 되시기를 바랍니다.
'자기계발 도구&도서' 카테고리의 다른 글
| 노트북 고장, 그리고 새로 구매하는 과정(고장편) (0) | 2023.08.13 |
|---|---|
| ChatGPT에 PDF를 업로드 해보자. (1) | 2023.08.10 |
| Onenote 작업 목록을 Outlook, MS ToDo에서 확인하기 (0) | 2023.02.26 |
| 애플워치에 말하면, To-do 리스트가 만들어집니다.(1) (0) | 2023.01.29 |
| 새해 다이어리, 프랭클린 플래너로 다시 시작하다(1) (0) | 2023.01.16 |




댓글